Want to know how to use AI in Excel to save time and simplify your work? We all know Excel is a powerful tool, but dealing with complex formulas and data sets can be a headache.
Here’s where AI steps in to change the game.
With AI-powered tools, you can:
- Analyze data quickly without writing complicated formulas.
- Generate Excel formulas and scripts with simple instructions.
- Automate repetitive tasks to boost efficiency.
- Build reports and dashboards without coding skills.
And the best part? You don’t have to be an Excel specialist. This guide explores top Excel AI automation tools that can simplify your workflow.
Table of Contents
1. Get Instant Insights with Excel’s Built-in AI
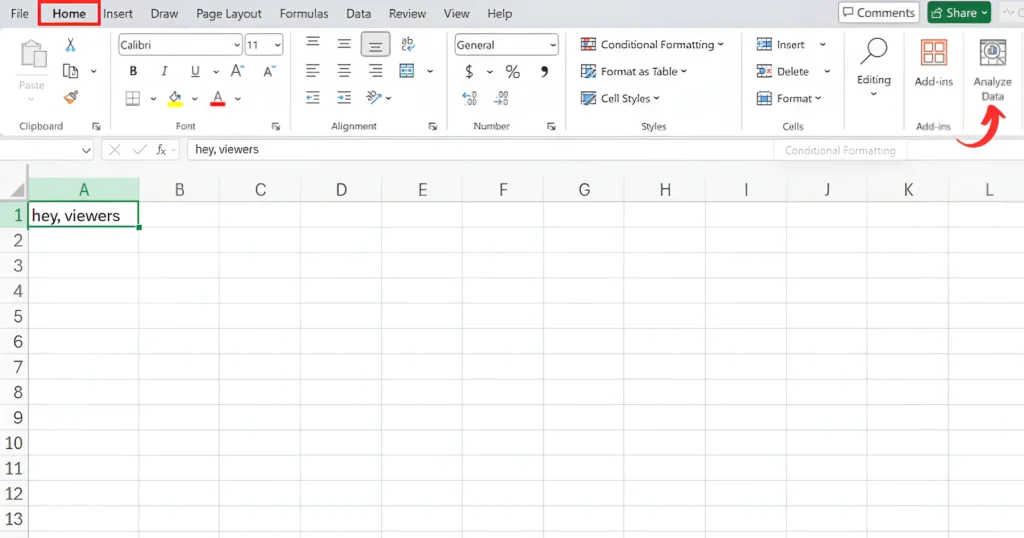
Microsoft has a built-in AI data analysis in Excel called “Analyze Data,” which provides automated insights based on your spreadsheet data. If you’re wondering how to use AI in Excel, this feature is a great starting point.
How to Use It:
- Open Excel and highlight your dataset.
- Tap on the “Home” tab and choose “Analyze Data.”
- A sidebar will appear, enter queries like:
- “Show revenue trends over time.”
- “Which product category generates the most sales?”
- “Create a chart comparing sales across regions.”
- Excel will generate visualizations and key insights instantly.
Why It’s Game Changer:
- There is no need for complex formulas or pivot tables
- Identifies trends and patterns within seconds
- Helps create professional reports effortlessly
Combine “Analyze Data” with AI generated formulas for better data analysis in Excel.
2. Automate Boring Tasks with Numerous.ai
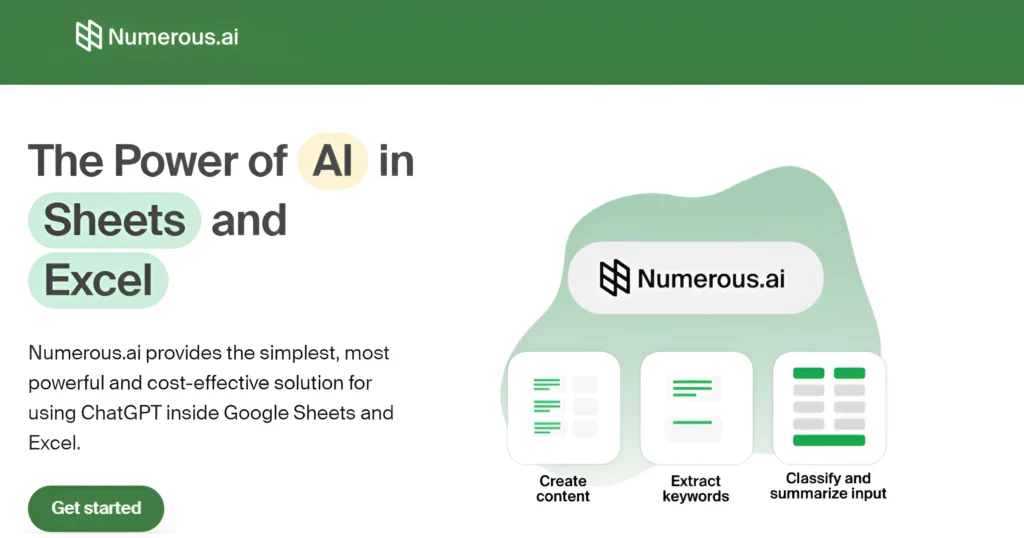
Numerous.ai is one of the best Excel AI automation tools that automate tasks like data sorting, text processing, and bulk calculations.
How to Get Started:
- Visit Numerous.ai and create a free account.
- Install the Numerous.ai add-in from the Excel marketplace.
- Open Excel, go to “Insert,” select “Get Add-ins,” and search for “Numerous.ai,” then click “Add.”
- Choose the column or range you wish to work with and type commands like:
- “Summarize customer feedback in column B.”
- “Extract email addresses from column C.”
- “Categorize customer reviews as positive, neutral, or negative.”
Key Benefits:
- No manual formula writing needed
- Saves time on bulk data processing
- Works efficiently with large datasets
Use Numerous.ai to automate Excel tasks with AI, write SEO content, and make data entry easier.
3. Generate Excel Formulas & Scripts with GPT Excel
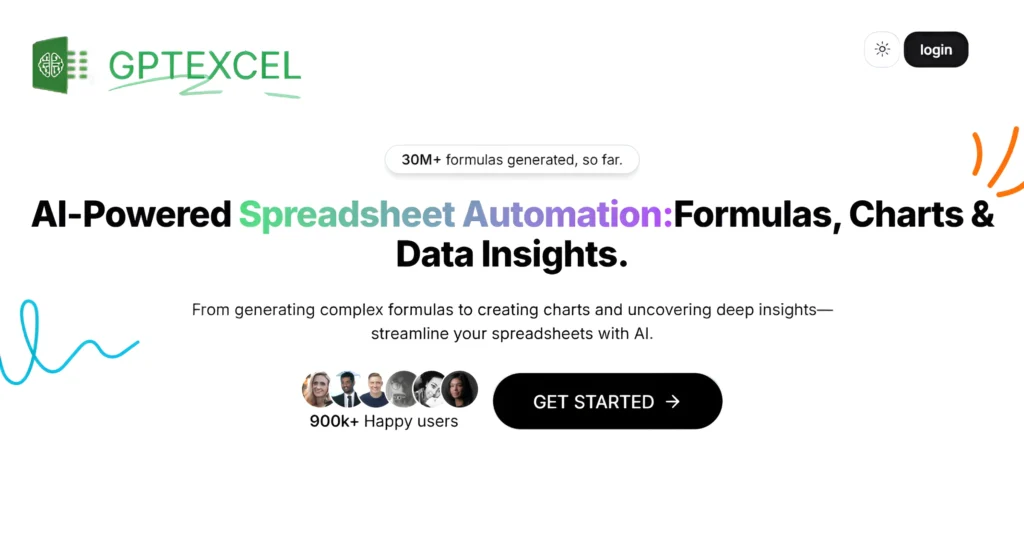
Struggling with Excel formulas? GPT Excel helps you generate accurate formulas and VBA scripts just by describing what you need. This is another great way to explore how to use AI in Excel for automation.
How to Use GPT Excel:
- Visit GPT Excel and sign up.
- Enter your request in simple language, like:
- “Find the monthly profit increase using income and expenses.”
- “Create a formula to find the highest sales number in column B.”
- “Write a VBA script to highlight duplicate employee IDs.”
- Copy the AI-generated formula or script into Excel.
Why It’s a Must-Have:
- Eliminates the hassle of memorizing formulas
- Minimizes errors in financial calculations
- Enables automation with VBA scripts
GPT Excel also works with formulas for Google Sheets and Airtable, making it one of the top Excel AI automation tools.
4. Build Dashboards & Reports with Ajelix
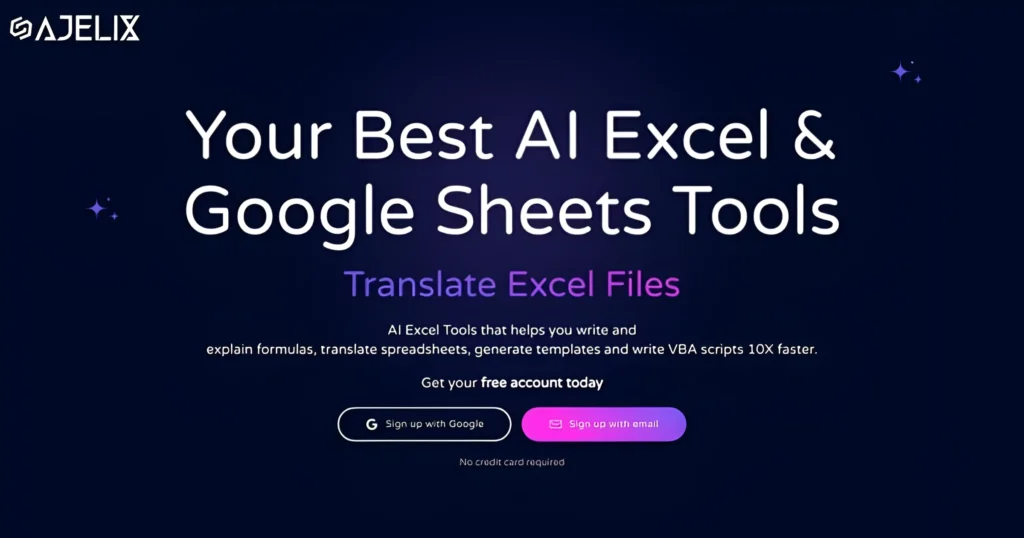
Ajelix is an AI-powered Excel add-in designed to create stunning dashboards and automate data visualizations.
How to Use Ajelix:
- Sign up at Ajelix and install the add-in.
- Open Excel, then go to “Insert” > “My Add-ins” > Search “Ajelix” > Click “Add“.
- Utilize its features:
- Formula Generator: AI crafts complex formulas based on your requirements.
- Dashboard Creator: Automatically builds interactive reports.
- AI-Powered Analysis: Identifies trends and key insights from your data.
What Makes Ajelix Stand Out?
- Transforms raw data into professional reports instantly
- Saves hours on manual dashboard creation
- Enhances KPI tracking and financial forecasting
Ajelix offers automated insights in Excel to help you make better decisions.
5. ChatGPT Integration in Excel
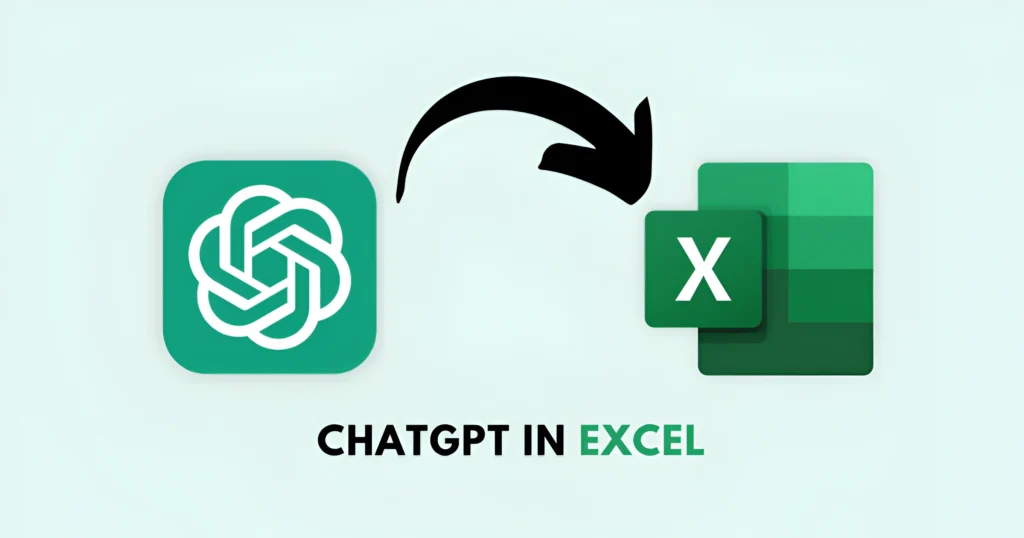
ChatGPT for Excel acts as an AI-powered assistant, helping you clean, format, and analyze data effortlessly. If you’re interested in ChatGPT integration in Excel, this tool is perfect for AI-assisted workflow improvements.
How to Install ChatGPT for Excel:
- Open Excel, then go to “Insert” > Click on “Get Add-ins“.
- Then search for “ChatGPT for Excel” and click “Add“.
- Enter natural language queries, such as:
- “Find unique values in column A.”
- “Clean up inconsistent date formats in column C.”
- “Translate customer reviews in column D to English.”
Why It’s Game Changer:
- Fixes Excel errors in seconds
- Automates data cleaning and formatting
- Assists in complex formula explanations
To use ChatGPT in Excel for automated pivot tables and data changes, this tool is must have.
Which One Should You Use?
| AI Tool | Best For | Key Features | Free Version? |
|---|---|---|---|
| Excel’s Analyze Data | AI-driven data insights | Identifies trends, suggests charts, answers queries in natural language | ✅ Yes (built into Excel, requires Microsoft 365) |
| Numerous.ai | Automating bulk data processing | Uses AI to fill, update, and analyze large datasets in Google Sheets & Excel | ✅ Yes (limited usage, premium for more requests) |
| GPT Excel | AI-generated formulas & VBA scripts | Generates complex formulas, automates tasks, writes VBA code | ✅ Yes (free trial, paid subscription for full access) |
| Ajelix | AI dashboards & business reporting | Creates reports, dashboards, automates Excel tasks, supports VBA | ✅ Yes (limited queries per day, premium for unlimited use) |
| ChatGPT for Excel | AI-powered data cleaning & analysis | Cleans messy data, suggests transformations, automates insights | ✅ Yes (limited free usage, paid API access for more) |
Conclusion
Want instant AI insights? Try Excel Analyze Data.
Need to automate bulk tasks? Use Numerous.ai.
Looking for dashboard automation? Check out Ajelix.
Need help with formulas? Let GPT Excel do the work.
Want a smart Excel assistant? Install ChatGPT for Excel.
And if you’re into AI automation beyond just Excel, you can even build apps with AI using Replit Agent with no coding experience.
AI is not only making Excel better but also changing our work methods. Using these Excel AI automation tools will boost your efficiency, accuracy, and productivity.
FAQs
Q1.What AI features are in-built into Microsoft Excel?
Microsoft Excel includes AI features like “Analyze Data,” which provides automatic insights and visualizations from your data, helping to automate Excel tasks with AI.
Q2. How can AI assist in generating Excel formulas?
AI tools like GPTExcel can create complex formulas and VBA scripts from easy language descriptions, so you don’t need to remember the rules.
Q3. Can AI automate repetitive tasks in Excel?
Yes, add-ins like Numerous.ai can automate Excel tasks with AI like sorting data, processing text, and doing calculations in bulk, making work faster and easier.
Q4. How does AI enhance data analysis in Excel?
AI tools can quickly analyze big datasets, find trends, and create visual reports, making data analysis easier.
Q5. Is coding knowledge necessary to use AI features in Excel?
No, most of the AI tools for Excel are designed for users without coding skills, allowing them to perform advanced tasks using simple interfaces.
Q6. What are some AI-powered add-ins available for Excel?
Add-ins such as Ajelix, GPTExcel, Numerous.ai, and ChatGPT for Excel are some of the best AI-powered add-ins available for Excel.
Q7. Which AI tools can assist in building dashboards and reports in Excel?
AI tools like Ajelix can create interactive dashboards and reports, changing raw data into professional presentations.
Q8. Can AI help with data cleaning in Excel?
Yes, AI can help clean data in Excel through features like “Power Query,” which makes data preparation easier, and the “Clean Data” feature, which fixes issues quickly. Tools like “AI2sql’s Excel Formula Bot” simplify complex formulas for cleaning data.
Q9. How does ChatGPT integrate with Excel?
To add ChatGPT in Excel, go to “Insert,” then click “Get Add-ins.” Search for “ChatGPT for Excel” and click “Add.” ChatGPT is now ready to help you in Excel.
Q10. Are there any security issues while using AI tools in Excel?
Using AI tools in Excel can increase productivity but also has risks such as data privacy concerns, unauthorized access from too many permissions, AI-created phishing scams, and harmful prompt injections.

1 thought on “How to Use AI in Excel for Free in 2025 (Step-by-Step Guide)”